How to upload a receipt
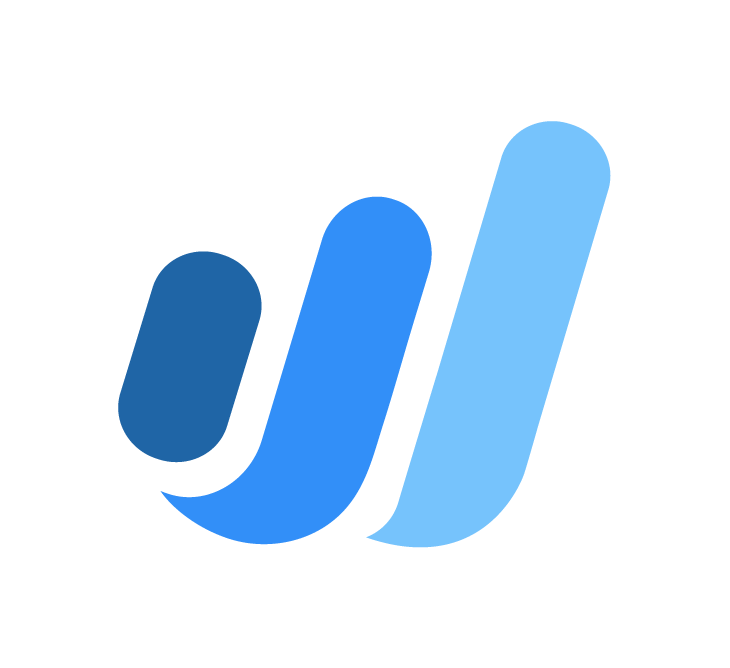 How to upload a receipt
How to upload a receipt
How to Upload a Receipt
Take a picture of your receipt and upload it to your computer.
Click on Receipts tab on the left side of your screen.
Click on the Upload Receipt button and select your rec...
0


Comments
Are you able to mark parts of the expense for different purposes? For example part of the receipt might be office supply and part might be cost of goods sold - can that be separated?
I cannot seem to allocate the Category to anything other than expense accounts. Many of my receipts are for Raw Materials, Plant and Equipment; how do I allocated those to the correct Asset accounts?
Can i bundle multiple receipt in one transaction to be a support of an expense report??
Hey @nichanafey ! As of right now, this is something that's not currently possible in Wave (only expense accounts can be associated with receipts). With that said, there is an ongoing conversation about this and I've added your comment to the discussion. I appreciate your patience on this, and hope to have more insight as to when this will be available in 2019.
@msamanoudy2 There isn't a way to bulk multiple receipts into a single transaction in Wave -- you can add multiple bills to one transaction withdrawal, but not receipts for the time being.
I need more information on the decisions involved at each step, e.g. View/Edit Details ...
It seems that I may have a similar question as @nichanafey. I do have a receipt logged to my PP&E Computers account as a Deposit in the Category Owner Investment / Drawings. Please help me understand to which account I should consider it a withdrawal or deposit. Thanks!
@HempInspector since this is for an expense transaction (which is what I'm presuming, although if I'm missing something here don't hesitate to correct me!) it would be a withdrawal from whichever real-life bank/credit card account was used to pay for it, with the category being PP&E. Would you be able to possibly share a screenshot of the transaction so we could get a bit more context?
Also, what exactly do you mean what you say you want more information about the decisions at each step? Do you mind expanding on that a little bit? Thanks!
Yes, the reason I came to this thread, was to find guidance on settings and selections to use when uploading a receipt. I guess I expected some more detail on Step 6 Move (where? benefits or reasons to move?) or Step 7 Edit Details (what can be edited? effects of making that edit?).
Hi @HempInspector thanks for your feedback! I think the reason why these instructions are brief and simple is because the actions in these steps are intuitive in context. You would likely know if you needed to use them, and would just continue otherwise. Move refers to moving the unverified between businesses if you have created multiple businesses in your account and uploaded the receipt to the business that didn't incur the expense. Edit Details is the step you would take if you need to adjust the information captured by the OCR or add additional information.
Ok, yeah I had no concept of why I would want move it, so the directions would be better if that explanation were included.
Is there no way to set the receipt category and other information (such as note) on the spot when capturing the image while still continuing with processing? Currently I believe entering any information stops processing?
Hey @atshannon1. After a receipt has been uploaded, it should give you the option to enter in the specific details regarding the purchase (category, notes, payment account, etc) and then it will continue to process -- this should not delay or stop the image processing. If you could perhaps send screenshots with examples of exactly what happens when you are uploading the receipt, I would be happy to look into this a bit further for you.
When I capture an image of a receipt, after the image is uploaded the receipt is placed in the 'processing' tab and a screen appears to fill in information. From my tests if any information is changed (I tested account, category, and note) the receipt is automatically moved to the review tab and it looks like the image OCR is then stopped. Happy to send grabs but I think the discription might be enough since this doesn't seem to be a bug?
Hi @atshannon1 . I just tested this out myself and you're right about this so I'll pass this feedback on to the team. Currently though, your best solution would be to wait for your receipt to fully process before changing any of the information. This will still allow you to have all of your info added into Wave successfully with the receipt without the OCR skipping out on any info.
Thanks much, I sure do hope this gets changed as my liklihood of checking back after a receipt is processed to input information is quite a bit lower than doing it right after I make a purchase.
I've recently synched my bank account with Wave so have all my transactions in place but without their corresponding receipts. When I upload a receipt, a new transaction is created, which means I've now got two of the same transactions (one imported from my bank and the other with the receipt). How do I avoid this so I just have the receipt stored somewhere without creating a new transaction? Thanks!
Hey @MironD123! In this situation, what you can do is simply upload the receipt (but from the Receipts section in the web software) and don't actually post it to accounting. However, my suggestion is that you upload the receipt, post it to accounting, and then simply just merge the expense transaction that comes through your bank connection. This will ensure that the receipt data is there (the image itself) as well as the transactions associated with it.
JamieD, "my suggestion is that you ... then simply just merge the expense transaction that comes through your bank connection." How do you merge the bank's downloaded transaction with an existing expense transaction?
Hi @DylanIOS, you are able to upload a receipt from the iOS app by following these steps:
A Processing receipt has been captured and is currently being read by our system, converting your image into data you can use. A Ready receipt is finished processing - you're ready to review, modify, save, and upload your receipt and record it in your accounting. A Done receipt has been posted to and recorded in your Wave account.
Hi @RMenschel , to merge two transactions in Wave, find them on the Accounting > Transactions screen and click the checkbox next to each and then hit the merge button in the tool bar.
That worked! Many, many thanks. Though your example was for expenses, I was able to do it for income (invoice payment) as well. This is what I needed. Thank you again.
Hi @KHughes . If you select the camera button at the bottom of the page in app, it'll pull up another screen to take a photo. At the top right corner of that screen, there's a button to click which will allow you to upload files from your phone directly into the app.
Not 100% sure as I am able to access it on my end. I'd suggest deleting the app and re-downloading. This often solves any weird glitchy errors that you may face.
Hey team -- did you remove the Receipts by Wave app from the App Store and Google Play?
I'm seconding the comment by @nichanafey . Some of our receipts are for books and shirts we then re-sell. Can we allow those to be categorized as transfer to the corresponding asset account?
My current workaround is to categorize them as "purchases - resale items" and then change the transaction afterwards.
Hey @RachelKn! You can find the app here to download - https://www.waveapps.com/receipts#subnavigation-22086
Hey @massliberation! You can categorize it as a transfer if you wish! If the transaction is in the asset account then you can set up the transaction as per this Wave guide: How to create a transfer between two accounts.
Hey there @Kimberly_Cleanings
I've got some good Help Center Content for you to check out regarding the use of our mobile receipts uploading. Have a read and let me know if you have any other questions!